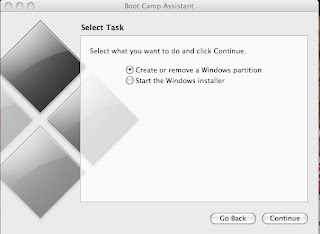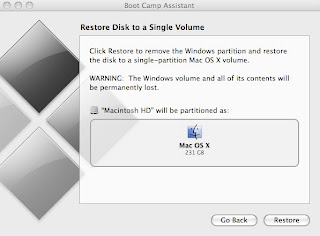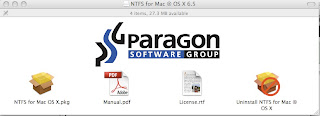
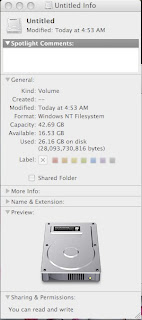
Now you are having both Mac OSX and Windows in your Macbook. Usually Windows Hard Disk partition is in NTFS format. Mac OSX has the capability to read and edit either FAT or FAT32 HD format. However for the NTFS format, it can only read it, but not edit. This would cause a problem for you, since you would like to do some editing of the files that you have saved in the Windows NTFS hard disk, when you are in the Mac OSX boot.
NTFS also has several advantages over FAT32 format, which you can read yourself elsewhere. FAT32 also has a limitation of 32GB only. You need to use a NTFS format if your partition is bigger than 32GB.
There are two ways to do this, both using a third party software.
1. Using McFuse and NTFS-3G, which are both freeware. You need to install them both to make it work. However after reading the instructions, it looks a little bit complicated for an amateur like me.
2. Using Paragon NTFS, which is a shareware costing around USD40. It is very easy to install. After the installation, you just need to restart your Mac, and it works immediately. There is a trial version available which runs for 10 days only.
So, now you can do the editing of the files that you have saved in your Windows NTFS hard disk without doing a transfer to a USB thumbdrive.
Next is to get a partition software for Mac, so i can keep all my documents folder (Home) in it and use that partition in both Mac and Windows. That would be great. Anyone can suggest me one?